Media Shuttle Deployment Guide
This guide provides an overview of Signiant Media Shuttle as well as best practices for its deployment.
Media Shuttle portals can be configured to use on-premises storage and/or cloud object storage. Media Shuttle file transfers may be accelerated through the use of the Signiant App. For deployments that use cloud object storage only, no on-premises server software is required. For purely on-premises deployments and for deployments involving both cloud object storage and on-premises storage, one or more Signiant SDCX Servers is required.
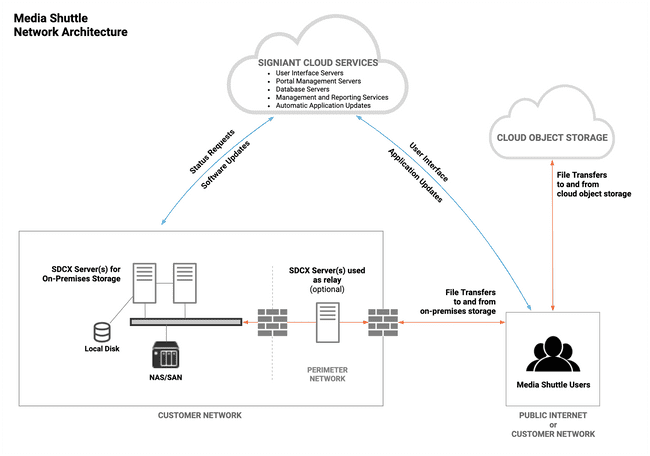
Signiant Cloud Services
The Signiant service components exist in the cloud and provide web servers, database servers, management and reporting services, and automatic application updates. Signiant Cloud Services routinely send status requests to the Media Shuttle Servers, and will automatically transfer application updates as they become available. In return, Media Shuttle servers transmit status updates and transfer statistics to the Signiant services in the cloud.
Customer Network
For on-premises deployments, Signiant SDCX Server software is installed on one or more Windows or Linux servers. On-premises content storage can be local disk, network-attached storage (NAS) or storage area network (SAN). On-premises SDCX Servers may be installed in a load-balanced configuration for performance scalability and high-availability, a peer configuration for segregation of portal traffic, or a combination of both. When load-balanced servers are being used, a common shared storage is required among the load-balanced servers.
User Interface
Users access Media Shuttle via a browser and/or the Signiant App and may connect from either the customer’s own network or the public Internet. The Media Shuttle user interface is served from the cloud using a secure, encrypted channel. All file uploads and downloads are both secure and accelerated and the data flows directly between the user’s system and Signiant SDCX Servers.
Completing Pre-installation Requirements
Before introducing Media Shuttle into either an on-premises or cloud storage network architecture, make sure that the pre-requisites for its implementation are in place. All pre-requisites are mandatory, unless indicated as recommended.
For information on hardware and operating system requirements, network setup, required ports, and firewall rules, see Media Shuttle System Requirements.
On-Premises Deployments
-
Ensure that the installation and configuration of servers meets Media Shuttle hardware and operating system requirements.
-
Allocate adequate local or network storage.
-
Ensure that no other software is using ports required by Media Shuttle.
-
Allocate and configure either a publicly routable IP address or a private IP address (using NAT).
Mandatory if more than one Signiant SDCX Server is being installed on the local network.
Recommended if a single Signiant SDCX Server is being installed on the local network and simple port forwarding is used. -
Make sure the server's IP address is static.
Mandatory if firewall port forwarding is being used.
Recommended to minimize outage time if the IP address changes. -
Configure rules on the network firewall(s) to allow connections to the Signiant SDCX Server(s) from Signiant Cloud Services and from users on the Internet.
Mandatory if more than one Signiant SDCX Server is being installed on the local network.
Recommended if a single Signiant SDCX Server is being installed on the local network and all required ports can be forwarded to this single system. -
Configure firewall rules for Media Shuttle relays, if used.
Cloud Object Storage Deployments
-
If a mix of on-premises storage and cloud object storage is being used for the portals, ensure that the installation and configuration of Signiant SDCX Servers meet Media Shuttle hardware and operating system requirements.
Note: If all Media Shuttle portals are to be configured purely for cloud object storage then there is no requirement to install Signiant SDCX Servers (or relays).
-
Make sure you have the required credentials for accessing cloud object storage for Amazon AWS, Microsoft Azure, or Google Cloud.
-
Configure rules on the network firewall to allow users to transfer content to cloud object storage.
-
Configure storage lifecycle maintenance jobs to automatically delete incomplete multipart transfers to prevent failed uploads from using additional storage.
Deployments Using Signiant App
- Configure firewall rules necessary for the Signiant App to connect to your SDCX Server or cloud storage locations, manage portal services, and receive application updates.
Using NAS Share as Media Shuttle Portal Storage for On-Premises Deployment
If the Signiant SDCX Server is not part of a Windows domain, then a local user account with administrative privileges for the same username & password is required to access the NAS server.
To configure NAS Share as Media Shuttle portal storage:
- Open Windows Services Control Panel.
- Select the Signiant Media Shuttle Process Controller.
- Edit the service Properties and click on the Log On tab.
- Select This account.
- If the Signiant SDCX Server is part of a Windows domain, enter the domain user id and password to be used for NAS access (e.g. domain\userid). This userid requires local administrator privilege on the SDCX Server.
- If the Signiant SDCX Server is not part of a Windows domain, enter the local user id and password to be used for NAS access. This userid must match the userid and password for a user who has access and admin privileges on the NAS server.
Note: The NAS server itself may be on a Windows domain. - Click OK.
- Restart the service in the Control Panel.
- Repeat steps 1-8 for the Signiant Media Shuttle Web Server service. Use the same userid/password as for the Process Controller service.
- In the Media Shuttle web interface, choose the Storage tab and specify the path to the portal storage using a UNC path, i.e.
\\server\share\folder.
Specifying Advanced Network Settings for On-Premises Signiant SDCX Servers
In certain cases, it is necessary to configure advanced network settings for an SDCX Server. Advanced configuration may be necessary in the following scenarios:
-
Load-balancing firewalls are being used on the Internet link, in conjunction with network address translation (NAT), causing an incorrect external/public IP address for the SDCX Server at installation time.
-
Multiple network interface controllers (NICs) exist on the SDCX Server and the wrong one has been chosen when attempting to automatically determine the server’s external/public IP address.
-
A host in the network perimeter network is being configured as a secure relay point for Media Shuttle transfer traffic.
For details on setting up relay servers, see Server Routing and Relays.
-
A UDP port range, rather than a single UDP port, is being configured to provide increase throughput for transfers.
For more information on using multiple ports for UDP transfers, see Advanced Server Configuration.
To configure SDCX Server network settings under any of these scenarios:
- In the Media Shuttle interface, select the Storage tab.
- Highlight the storage to configure, click Options and select Advanced.
- To specify the explicit hostname/IP address to be advertised by the SDCX Server or to use relays to route file transfer traffic, select Relays and enter up to four relays in a comma-separated list using the hostname or IP address.
- To enable multiple UDP ports, select Multiple ports (may improve throughput).
- Click Save.
Specifying a Network Interface on a Multi-NIC On-Premises Signiant SDCX Server
On systems that have multiple network interface controllers, it may be necessary to specify that Media Shuttle use a particular interface.
To specify the NIC to use:
- Log into the SDCX Server.
- Open a command prompt.
- Enter
cd “C:\Program Files\Signiant Media Shuttle”to switch to the install folder. - Enter
cd bin\agent\binto switch to that subfolder. - Run
.\dds_admin. - Enter your password. This will give you a command prompt.
- Run
set ipint ##.##.##.##. The #’s represent the IP of the NIC. - Type
quitto exit the dds_admin utility. - Restart the following Signiant Media Shuttle services in the Services Control Panel:
- Signiant Media Shuttle Certificate Authority
- Signiant Media Shuttle Process Controller
- Signiant Media Shuttle UDP Relay
- Signiant Media Shuttle Web Server