Troubleshooting File Transfers
If you are having difficulty completing transfers, verify that your system meets system requirements and follow the troubleshooting workflow to ensure that you are properly configured.
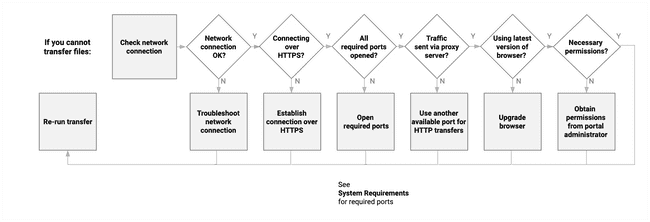
To troubleshoot file transfer or access issues:
-
Check your network connection
-
Verify that you are connecting over HTTPS
-
Make sure that all required ports are open
See Media Shuttle System Requirements for a list of necessary ports. -
Check if traffic on your network is being sent via proxy server
If so, configure Media Shuttle to use another available port for HTTP transfers. -
Verify that you are using the latest version of your browser
-
Make sure you have the necessary send and/or receive permissions
Your operations administrator can check user permissions.
Collecting Debug Connection Logs
When troubleshooting, it may be helpful to enable and collect debug connection logs.
To enable logs for Share portals and uploads, add ?debug=1 to the end of the URL.
e.g. http://<portal_name>.mediashuttle.com/?debug=1
To enable logs for downloads, add &debug=1 to the end of the URL.
e.g. https://<portal_name>.mediashuttle.com/download.jsp?id=27adbf52-6b70-4da0-a29c-0bc744668800&debug=1
Once logs are enabled, continue transfer activity until the process retries or fails. If transfer activity does not stop, click Cancel and collect the logs.
The logs are located on your desktop in a Media Shuttle zip file.
Locating Media Shuttle Transfer Logs
The upload/download portion of a MediaShuttle transfer creates a log that may be useful in diagnosing issues.
To locate transfer logs, navigate to your Temp folder.
Linux/macOs: /tmp
Windows: C:\Documents and Settings\<account>\Local Settings\Temp
Note: The log file name follows the format sigitc-yyyy-mm-dd-hh-mm-ss-ccc.log.
Troubleshooting the Signiant App
For macOS troubleshooting information, see the Signiant App Troubleshooting Guide - macOS.
For Windows troubleshooting information, see the Signiant App Troubleshooting Guide - Windows.