Using Share Portals
Share portals allow members to send content to a common storage location for collaborative work. A Share portal allows members to browse other files in storage, create folders, and perform file operations. Members can also send files from Share portals and play full audio and video files within portals.
Uploading to a Share Portal
To upload files and folders to a Share portal:
- Log into your Media Shuttle portal.
- Click Upload to open the Upload menu.
- Add files to your transfer.
- Click Upload to upload the files.
- Once the transfer completes, click Done to return to the Share portal.
Downloading from a Share Portal
When another portal member sends you a file, you will receive a link to download the file from storage. Emailed download links provide access to the files included in the download, and will not grant access to any other files in your storage repository.
To download content from a Share portal:
- Log into your Media Shuttle portal.
- Select the files and folders to download.
- Click Download.
- Select a download location.
Send From Share
To send content to another person from your Share portal, click the Send button to create a file transfer as though you were using a Send portal.
Note: The total number of recipients, including interested parties entered in the CC and BCC fields, must not exceed 50.
File Actions
File action permissions are granted by operations administrators on an account by account basis. If you require access to advanced features, such as Play, contact your operations administrator.
View the file actions available in your Share portal by right-clicking on a file or hovering over the file row and clicking .
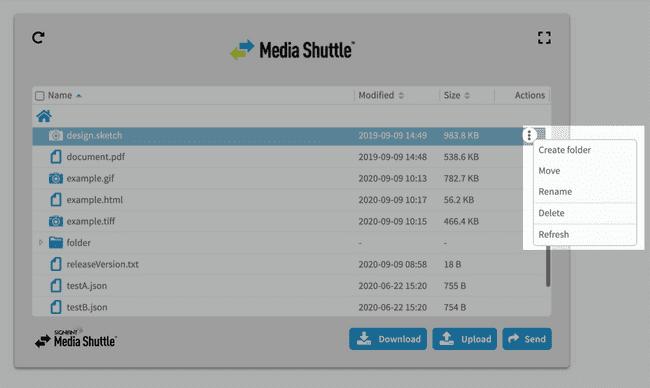
Requesting Files
You can request files from another person using a Send or Share portal.
To request content in a Share portal:
- Log into your Media Shuttle portal.
- Right-click on the home row, or hover over the home row and click .
You can also right-click on a specific folder to have your requested files delivered there. - Select Request files.
- Enter the email addresses from which you are requesting files.
- Set a Link Expiry.
- Enter a message. (optional)
- Click Request files to send a file request.
After the file request is sent, recipients will get an activation email which gives them access to your Share portal.
Note: Notify me when files are received is selected by default. When enabled, you will receive email notification when the files you requested are uploaded to the portal.
Play
With Play enabled, you can play the full content of browser-playable audio and video files while logged into a Share portal.
Playable file formats:
- Video - mp4, m4v, mov, mpg, mpeg, webm, ogv, ogg, mkv
- Audio - wav, m4a, aac, mp3, oga, flac
To play a file in your Share portal, select a file from the list and click the Play button.
The first time you play a file during a given month, you will be counted as one of the portal's active users for that month.
Note: The Play Files feature must be enabled by your operations administrator.
Open IMF Package
IMF (Interoperable Master Format) is a standard that provides a format and structure for media files. The IMF standard specifies multiple assets within a single IMF Package. Share portals support viewing and transferring files linked to a specific IMF Composition on Amazon S3 storage.
To open an IMF file and view the project's Compositions, click Open IMF Package.
To send files from an IMF Composition, select a Composition and click Send.
Note: When sending files from within an IMF Composition, the transfer will include the individual files included, and not the original IMF package.
Auto Delivery
Auto Delivery is a licensed add-on available in Share portals for automatic upload and download of content. If Auto Delivery is enabled by your operations administrator, you will see the Signiant App in your tray bar or task bar. Auto Delivery is restricted to a single user, single machine, single portal and single direction. Using Auto Delivery on multiple machines requires multiple valid Media Shuttle credentials.
Note: If your Media Shuttle or SAML password changes, Auto Delivery will continue to work.
To configure Auto Delivery:
- Log into your Share portal.
- Click .
- Click the Automatic toggle to enable it.

- Select Upload or Download.
- Select a folder on your computer to send or receive content.
Once you have selected your local folder to send or receive content, any relevant transfers should start automatically.
The first time an upload runs, it uploads everything in your selected folder. This folder will now be monitored for further file changes. If you are offline when adding content to a monitored folder it will it be uploaded as soon as the Auto Delivery client can connect to Media Shuttle.
When you enable Auto Delivery for download, you are prompted to select the destination folder. You can specify local storage or a network target (network volume (CIFS) or NFS path) as a destination folder. The first time a download runs, everything from your portal home folder is downloaded to your destination folder, including any content that wasn’t previously downloaded. The Signiant App checks for new files five minutes after it completes an Auto Delivery transfer, and then every five minutes after that.
Auto Delivery generates a manifest file that continues to grow as you receive automatic downloads.
You can see the direction and progress of a transfer in the Signiant App menu.
Viewing Transfer Details
You can view your transfer history in a Share portal by clicking My Transfers while logged in. To learn more, see Viewing Transfer History.