Working With Jobs
Jobs transfer files between source and destination storage profiles using a job trigger to determine when to send files. A Storage Profile represents an endpoint and folder that can be used as a source or destination storage location for a job.
Adding Jobs
Adding a job allows you to transfer data between SDCX Servers over a route using a storage profile.
Before you can add jobs, you must create a storage profile.
To add a job:
-
In your Jet management console, click Jobs.
-
Click the Add button to open the Add Job page.
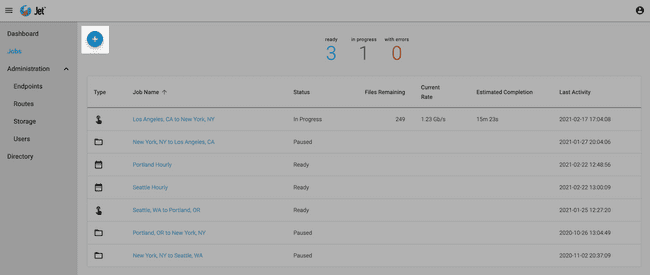
-
Enter a Job Name.
-
Click Select Route and select a route from the list.
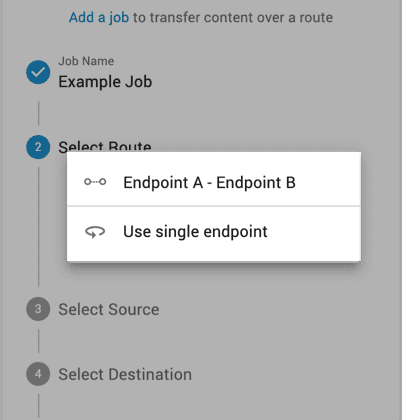
-
Click Select Source and select a storage profile.
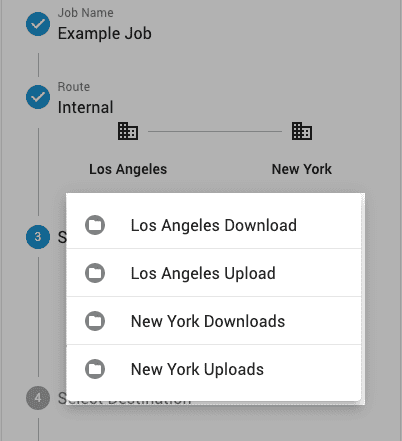
-
Choose to delete or move source files as a post-transfer action (optional).
-
Click Select Destination and select a storage profile.
-
Select a job trigger type.
-
Click Add.
Job Controls
Once a job is added, you can Pause, Resume, and Delete it as required. You can control jobs on both the Jobs and Job Details pages.
Pausing and Resuming Jobs
Pausing a job cancels all file transfers in progress.
Jet account administrators are notified by email when a job is paused. The notification displays the number of files transferred so far, and links to the Job Details to view the job status.
To pause a job:
On the Jobs page
- In the table, hover over the job you want to pause.
- Click .
- Click Pause.
To resume a paused job, click Resume in the More Options menu.
On the Job Details page
- In the job information panel, click .
- Click Pause.
To resume a paused job, click Resume in the More Options menu.
Deleting Jobs
To delete a job:
On the Jobs page
- In the table, hover over the job you want to delete.
- Click .
- Click Delete and confirm the deletion.
On the Job Details page
- In the job information panel, click .
- Click Delete and confirm the deletion.
Note: Before you can remove an endpoint or delete a storage profile, you must delete all jobs associated with the endpoint.