Jet Deployment Guide
A Jet deployment requires the installation of a Signiant SDCX Server, and a storage location at every endpoint.
Once the SDCX Server and storage location are in place, complete Jet configuration by:
- Building a route between endpoints
- Testing endpoint connections along the route
- Creating a storage profile
- Adding jobs to the route
All Jet deployment and configuration steps are performed through the Jet management Console.
For more information on Jet architecture, see the Product Overview.
Pre-deployment Requirements
Before deploying Jet to an on-premises network architecture, make sure that the mandatory prerequisites for its implementation are in place:
-
Deploy and configure SDCX host servers that meet operating system and hardware requirements.
-
Ensure SDCX host servers have static IP addresses to avoid potential downtime associated with changes to dynamic IP addresses.
-
Configure network and local server firewalls to allow connections to and from other Signiant SDCX Servers and from the Jet Cloud Services as per network requirements.
-
Reserve local ports for Signiant SDCX Servers only. (strongly recommended)
-
Allocate adequate local or network storage.
-
Allocate and configure either a publicly routable IP address or a custom IP address using NAT if using port forwarding or a private network.
-
Ensure access to the required external domains.
Once all requirements are complete, you can deploy a Signiant SDCX Server.
Network Requirements
| Protocol | Direction | Port Range | Change Type | Description |
| TCP | Inbound | 49221 | Network Firewall | Used for file transfer |
| UDP | Bidirectional | 49221-49421 | Network Firewall | Used for file transfer |
| TCP | Bidirectional | 50221 | Network Firewall | Used for file transfer |
| TCP | Outbound | 443 | Network Firewall | Used to connect to cloud services: Storage server to Amazon EC2 IP Ranges Storage server to Amazon CloudFront IP Ranges |
Local Port Requirements
The following ports must not be used by any other local processes:
| Protocol | Direction | Port Range | Change Type | Description |
| HTTPS | Local | 8443 | Local Server | Local connection to storage server |
| TCP | Local | 8888 | Local Server | Local connection to storage server |
| UDP | Local | 50222-50421 | Local Server | Local connection to storage server |
| TCP | Local | 50443 | Local Server | Local connection to storage server |
| TCP | Local | 50080 | Local Server | Local connection to storage server |
| TCP | Local | 50081 | Local Server | Local connection to storage server |
| TCP | Local | 51221-51320 | Local Server | Local connection to storage server |
| TCP | Local | 61001-61003 | Local Server | Local connection to storage server |
For more details, see System Requirements.
Deploying SDCX Servers
Signiant SDCX Servers allow Jet endpoints to send and receive files. Once installed on a Linux or Windows server, you can assign an SDCX Server to an endpoint.
Once an SDCX Server is assigned to an endpoint, it can be connected to another local folder on the same system, a shared storage device, another SDCX Server, or connected to a cloud storage endpoint.
Downloading Signiant SDCX Server Software
Signiant SDCX Server software can be downloaded from the Jet management console or the Signiant Help Center.
To download the Signiant SDCX Server software from the Jet management console:
-
In your Jet management console, click Endpoints.
-
Click the SDCX Software download button.
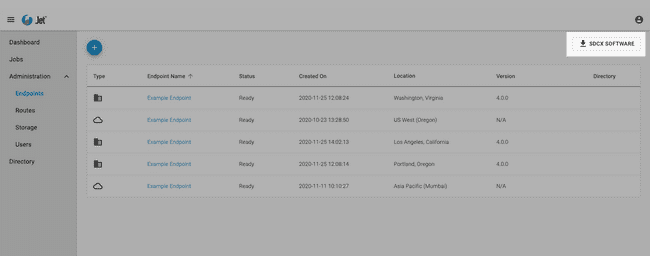
-
Select the server operating system from the drop-down menu.
-
Click Download, or click Skip if you have previously downloaded the software.
-
Copy the registration key to your clipboard.
Installing the SDCX Server software requires the registration key, which is a unique token that associates the server with your account. You must copy a new registration key to install the software on each source or destination server.
Installing Signiant SDCX Server Software
After you have downloaded the Signiant SDCX Server software, install it on the source or destination server.
Linux
To install the Signiant SDCX Server software:
- Copy the installer file to the server that will act as an endpoint.
- In your terminal, decompress the SDCX Server package:
tar -zxvf Install_Signiant_SDCX_Server_<version>.tar.gz. - Run the installer as root:
sudo ./installer.sh -registration-key=<registration_key>. - On the desktop, run Configure Signiant SDCX Server.
- Select Assign Jet endpoints to this server to open your Jet management console.
- Assign the server to an endpoint.
For more installation options, use ./installer.sh -help
Windows (Desktop)
To install the Signiant SDCX Server software:
- Copy the installer file to the server that will act as an endpoint.
- Run the installer and follow the prompts.
- Enter the registration key when prompted by the installer.
- Click Register server.
- Select Assign Jet endpoints to this server to open your Jet management console.
- Assign the server to an endpoint.
Windows (Server Core)
To install the Signiant SDCX Server software:
- Run the installer using PowerShell with the following syntax:
.\<installer-file-name> /S -registration-key=<registration_key>- Run the following PowerShell command to register your server:
Invoke-WebRequest -Uri "http://localhost:8080/spring/install" -useBasicParsing -Method 'POST' -Body {installKey=<registration_key>}- Once the registration is successful, assign the server to an endpoint.
Configuring Shared Storage Resources
Linux
During initial Linux installation, all SDCX Server services run as root. If a distributed file system protocol, like NFS, is used with the root squashing feature enabled, a remote NFS client running as root will be mapped to a non-root user ( nfsnobody).
If a service running as root in this scenario produces access errors when trying to read or write from a network share, configure the NFS server user permissions to match the root squashing user.
Windows
During initial Windows installation, all SDCX Server services run as NT-Authority\System, which allows for unrestricted access to local system resources. Some SDCX Server services must be configured to run under a different account in order to access remote resources like NAS.
To configure a username for shared storage on Windows:
- Open the Windows Services control panel.
- Select the Signiant Jet Server Service.
- Edit the service properties and click the Log On tab.
- Select This account.
- Enter the domain, username and password to access network storage. This user requires local administrator privilege on the local machine. (e.g.
domain\userName) - Click OK to save the configuration changes.
- Restart the service to apply the changes.
- Repeat steps 1-7 for the Signiant Media Shuttle Web Server service and the Media Shuttle Process Controller service using the same credentials as the Signiant Jet Server service.
- Configure endpoints to use your shared storage by specifying a UNC path. (e.g.
\\server\share\jet-source)
Note: The NAS server itself may be on a Windows domain. If the server is not associated with a Windows domain, do not enter a domain.
Uninstalling Signiant SDCX Server Software
You may need to uninstall the Signiant SDCX Server in order to perform an upgrade from a previous version.
Linux
To uninstall the Signiant SDCX Server, run the uninstaller script in your terminal:
sudo /usr/Signiant_Media_Shuttle/bin/siguninstall
The siguninstall command removes the SDCX Server and all associated applications from your system.
To reinstall the server after removal, follow the installation procedure using a new registration key.
Windows
Uninstalling the SDCX Server on Windows requires you to manually uninstall the Signiant SDCX Server software as well as its supporting applications.
To uninstall the Signiant SDCX Server:
- From the Start Menu, click Settings.
- Open the Apps settings.
- Uninstall Signiant SDCX Server to remove the server software and all related applications.
To reinstall the server after removal, follow the installation procedure using a new registration key.
Restarting Jet Services
You may need to restart Jet services on your local computer after reinstalling SDCX Server software.
To restart services:
Linux: In your terminal, run >./siginit restart.
Windows: In the Services control panel, right-click on the services and choose Restart.